Conectar cuenta
Para crear un bot de WhatsApp, primero debes conectarlo a Piloto Services. Y para conectarlo, debes crear una API de WhatsApp Cloud.
Para crear una aplicación, vaya a Facebook y haga clic en la pestaña Mis aplicaciones en la página.
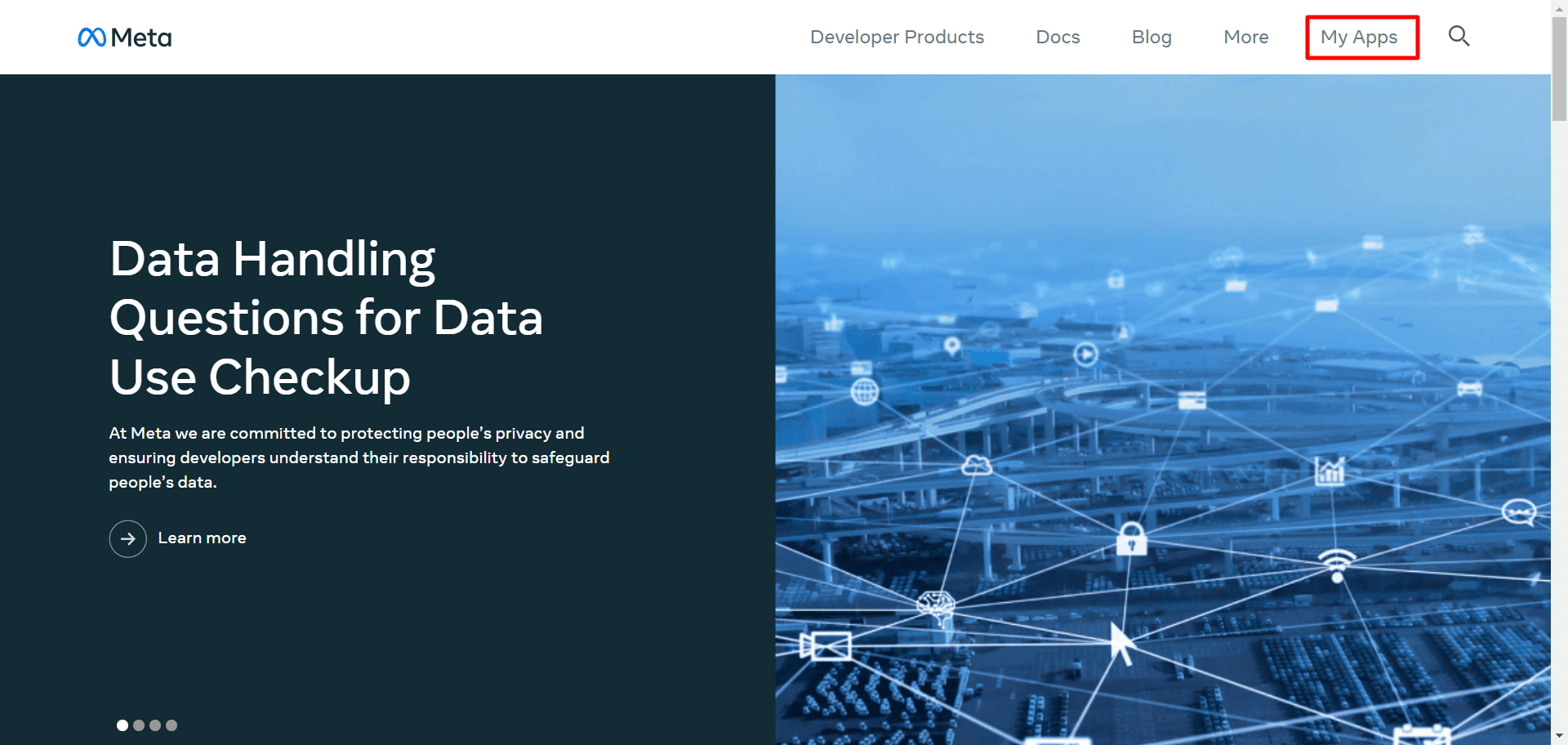
Al instante, aparecerá una página con un botón Crear aplicación y todas sus aplicaciones predefinidas.
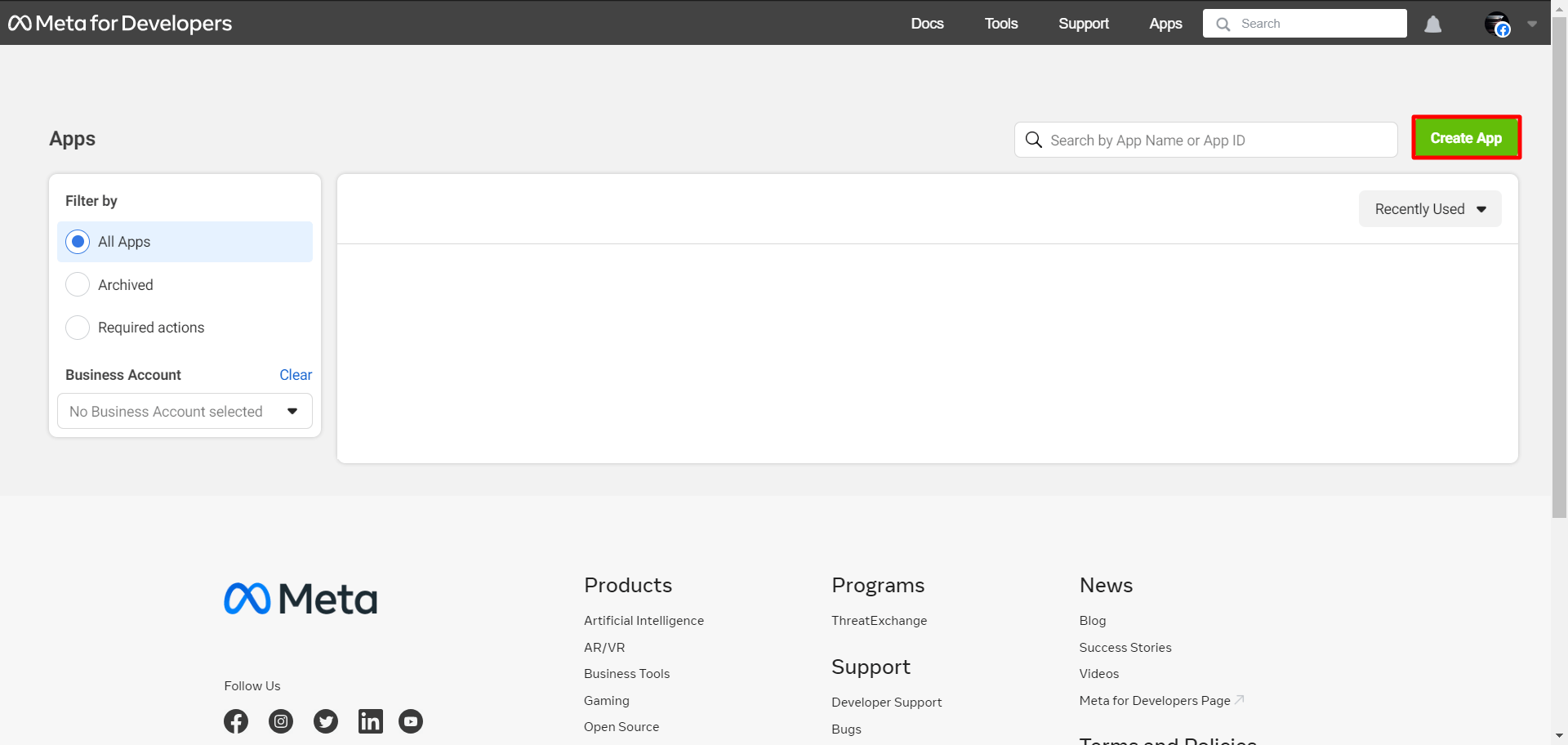
Inmediatamente, aparecerá una página llamada Crear una aplicación con una lista de tipos de aplicaciones. Y de la lista de tipos de aplicaciones, debes seleccionar un tipo. Selecciona Negocios como tu tipo de aplicación. Luego, haz clic en el botón Siguiente.
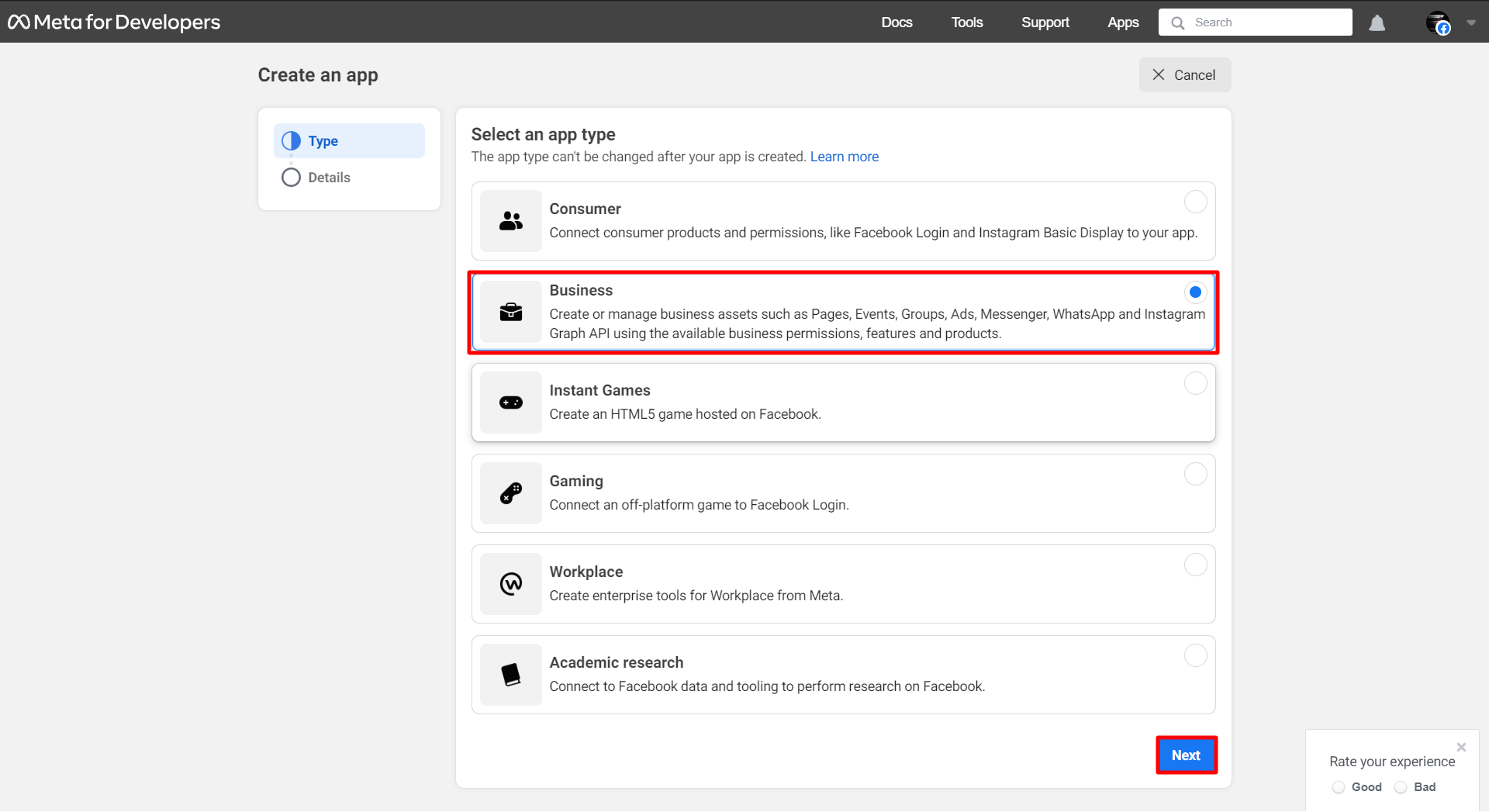
Y aparecerá un formulario y tendrás que rellenarlo proporcionando la información básica.
En el campo Nombre para mostrar, agrega un nombre para mostrar para tu cuenta comercial. En el campo Correo electrónico de contacto de la aplicación, proporciona una dirección de correo electrónico.
En el campo Cuenta comercial, puede seleccionar una cuenta comercial. Haga clic en el campo y aparecerá una lista de cuentas comerciales predefinidas. De la lista, puede seleccionar una cuenta comercial. De todos modos, el campo es opcional en esta etapa.
Ahora haga clic en el botón Crear aplicación.
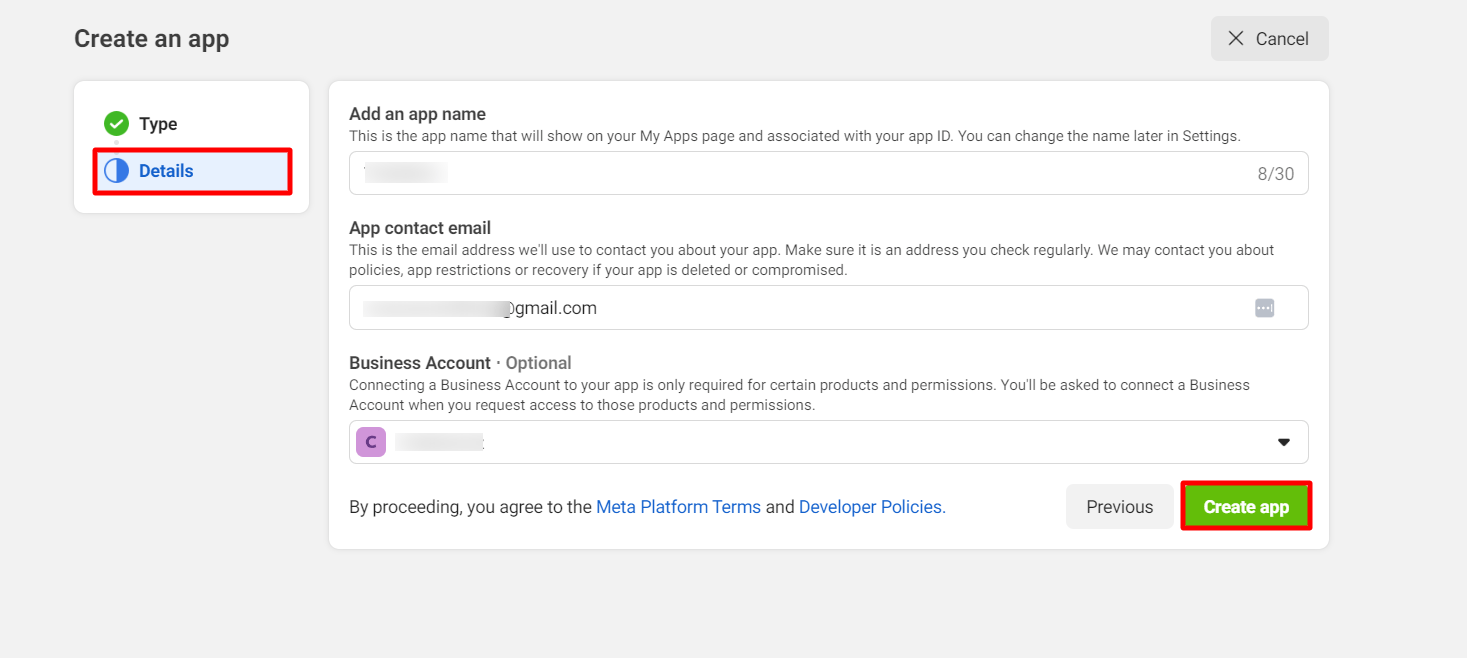
Inmediatamente aparecerá un formulario emergente con un campo para la contraseña. En el campo de contraseña, deberá volver a ingresar su contraseña de Facebook. Después de volver a ingresar su contraseña de Facebook, haga clic en el botón Enviar.
Inmediatamente aparecerá la página del producto. En la página, deberá agregar un producto a la aplicación.
Dado que va a crear una aplicación para una cuenta comercial de WhatsApp, deberá agregar WhatsApp a la aplicación.
Desplázate hacia abajo en la página y verás la sección de WhatsApp. Ahora haz clic en el botón de configuración de la sección de WhatsApp.
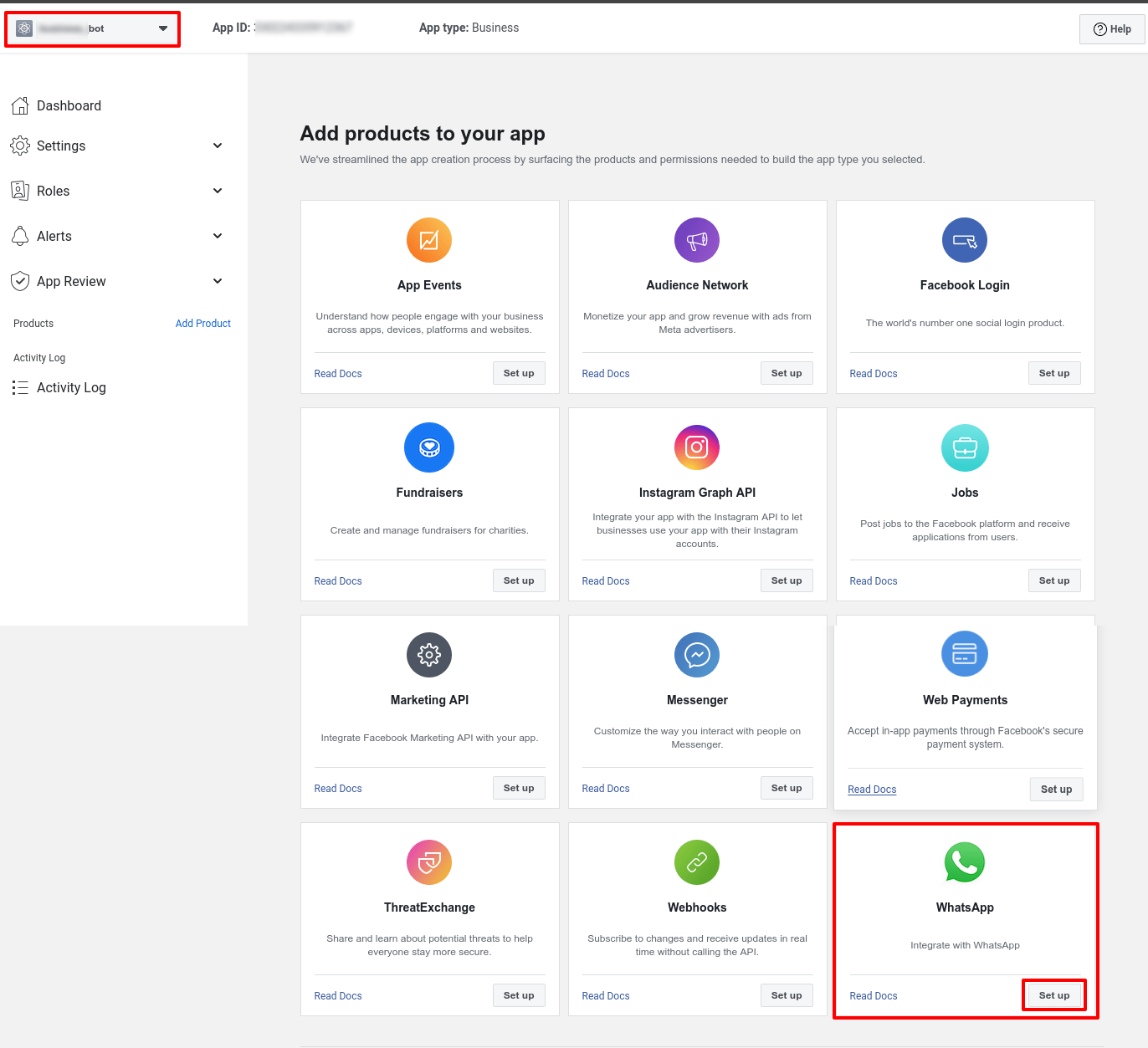
Después de hacer clic en el botón “Configurar”, aparecerá una página con los siguientes pasos. Aquí puede agregar un método de pago, pero el método de pago se puede agregar más tarde.
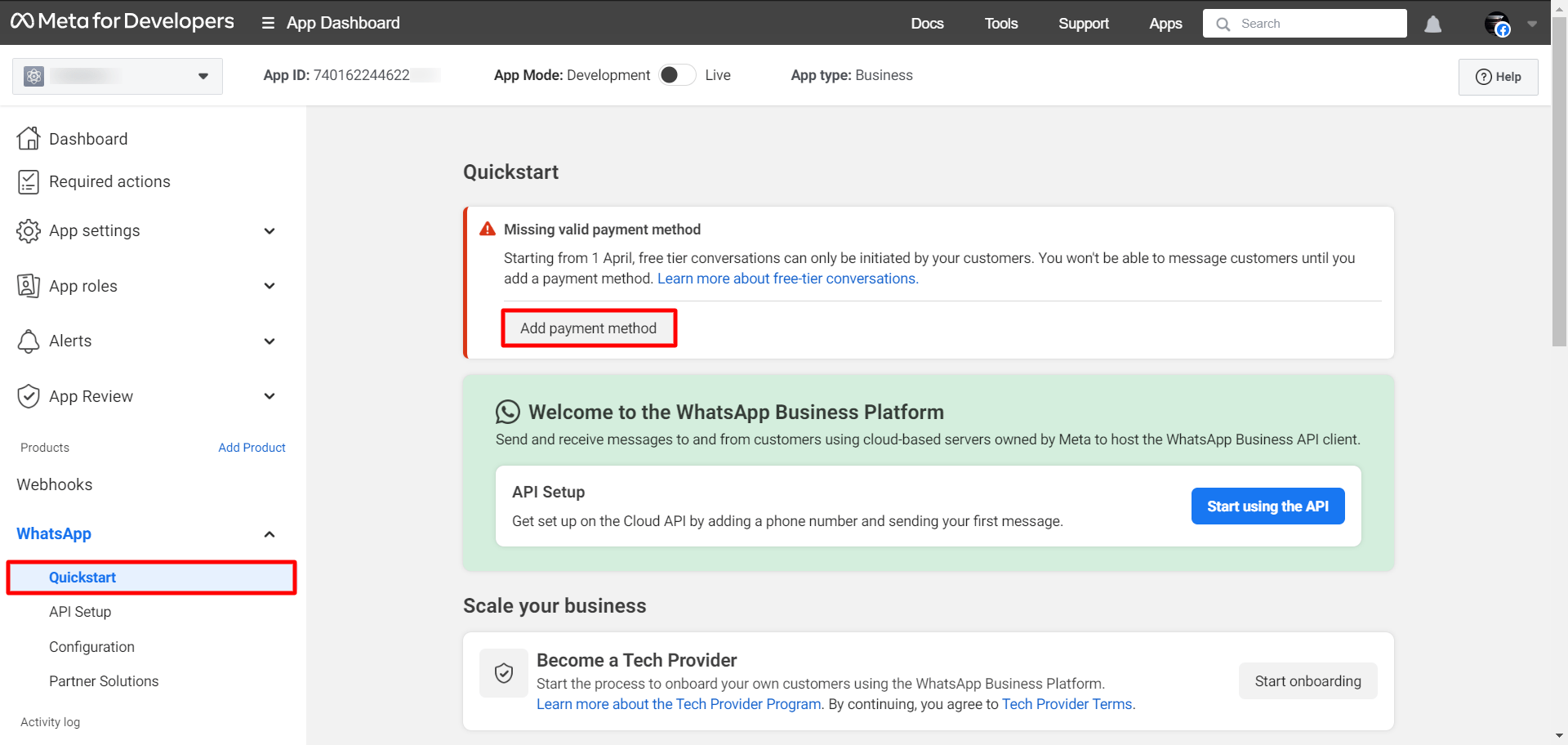
Agregar número de teléfono
Luego, vaya a la configuración de API desde el menú de la izquierda y haga clic en el botón “Agregar número de teléfono” para agregar el número de teléfono para WhatsApp Cloud API.
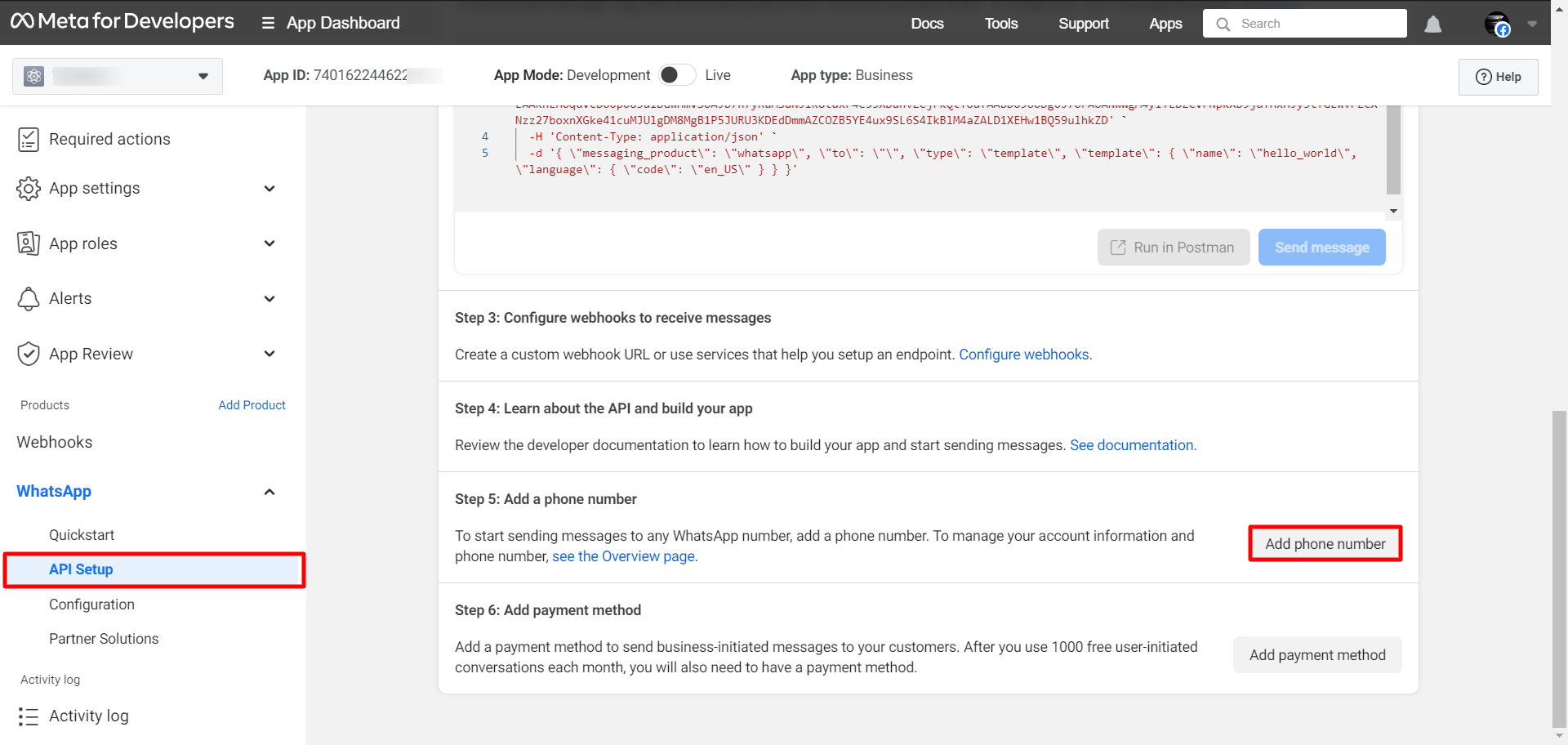
Y al instante aparecerá un formulario en el que deberás proporcionar información de perfil que será visible para las personas en WhatsApp.
En el nombre para mostrar del perfil de WhatsApp Business, debes proporcionar un nombre para mostrar. Luego, en el campo Zona horaria, selecciona una zona horaria. Luego, selecciona una categoría de tu negocio en el campo Categoría. Haz clic en el campo Categoría y aparecerá una lista desplegable de las diferentes categorías. Y de la lista, selecciona una categoría.
Luego puedes escribir la descripción de tu negocio (el campo es opcional, no obligatorio). Luego haz clic en el botón Siguiente.
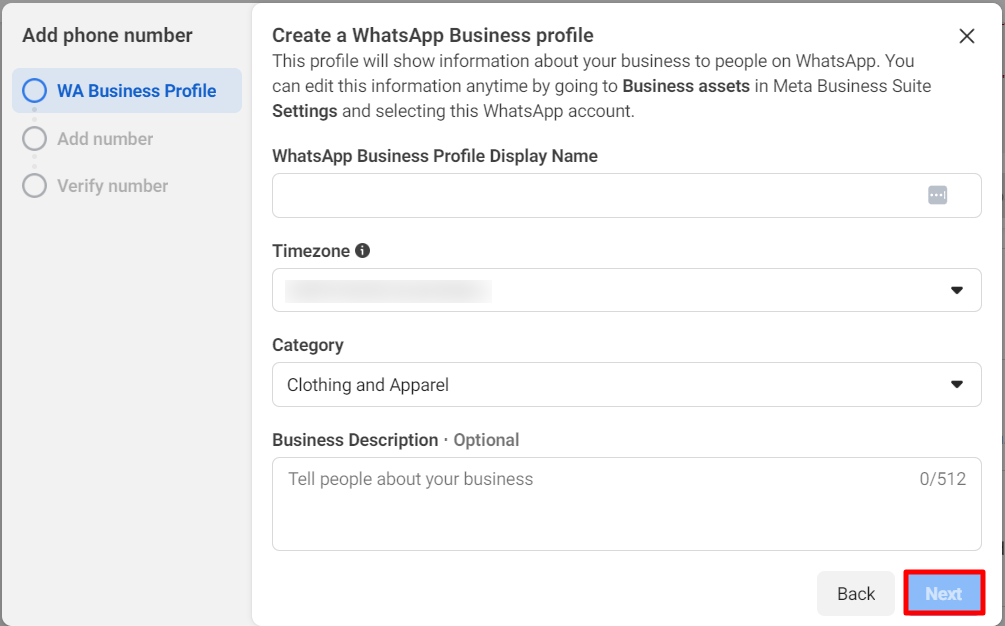
Inmediatamente, aparecerá un formulario modal con un campo llamado número de teléfono. En el campo Número de teléfono, deberá proporcionar su número de teléfono. Después, deberá elegir cómo desea verificar su número de teléfono: por mensaje de texto o por llamada telefónica.

Bueno, después de proporcionar su número de teléfono y elegir la opción de verificación, haga clic en el botón siguiente.
Luego tienes que verificar tu número de teléfono.
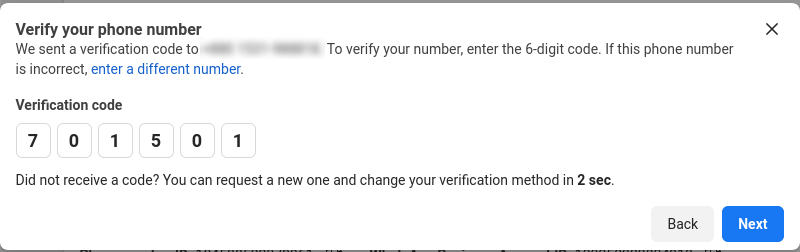
Configurar Webhook
Ahora, tienes que configurar el webhook para recibir mensajes. Para configurar los webhooks, ve al paso 3 de la configuración de la API y haz clic en el enlace Configurar webhooks.
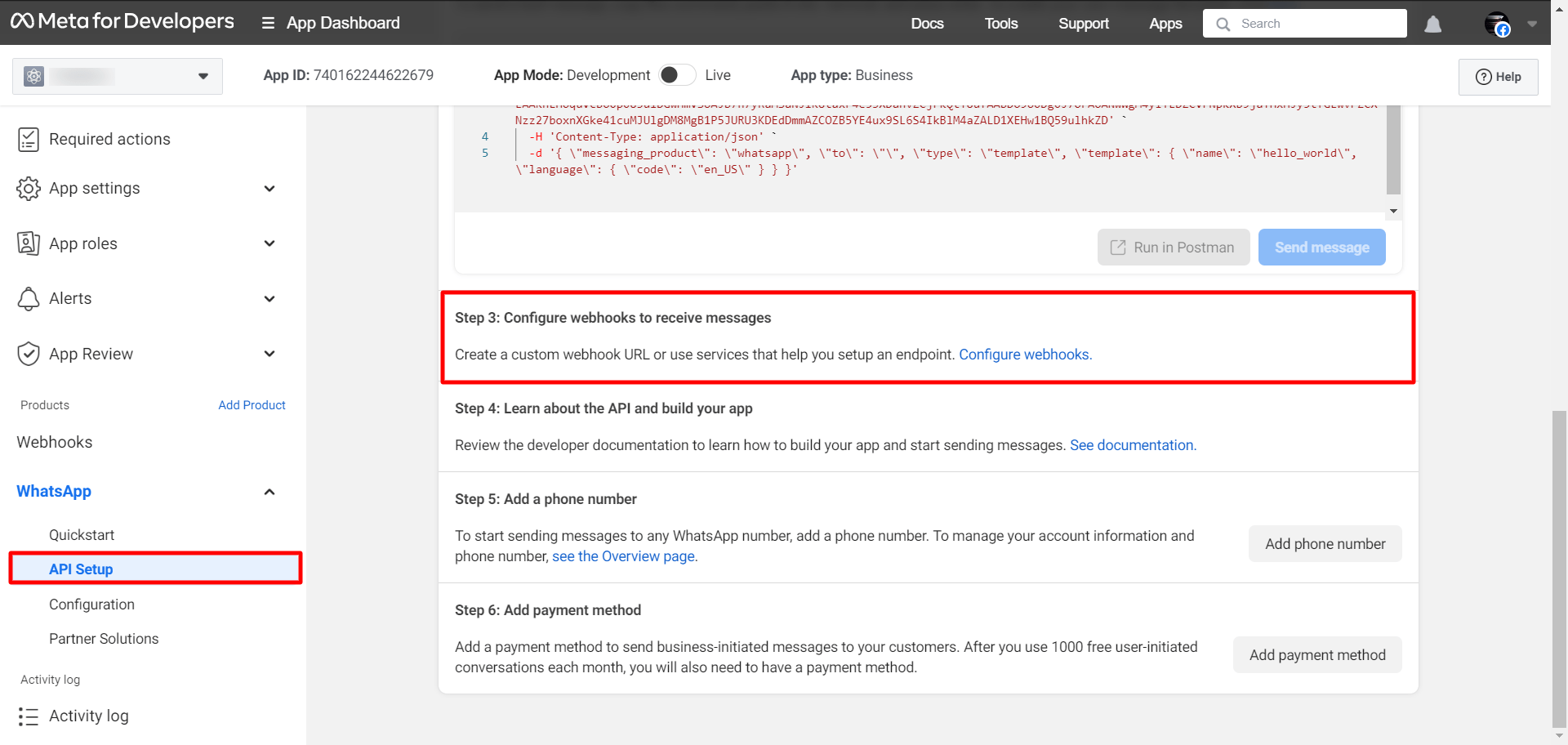
Al instante aparecerá una página llamada Configuración.
En la sección de webhook verás un botón de edición. Haz clic en él.
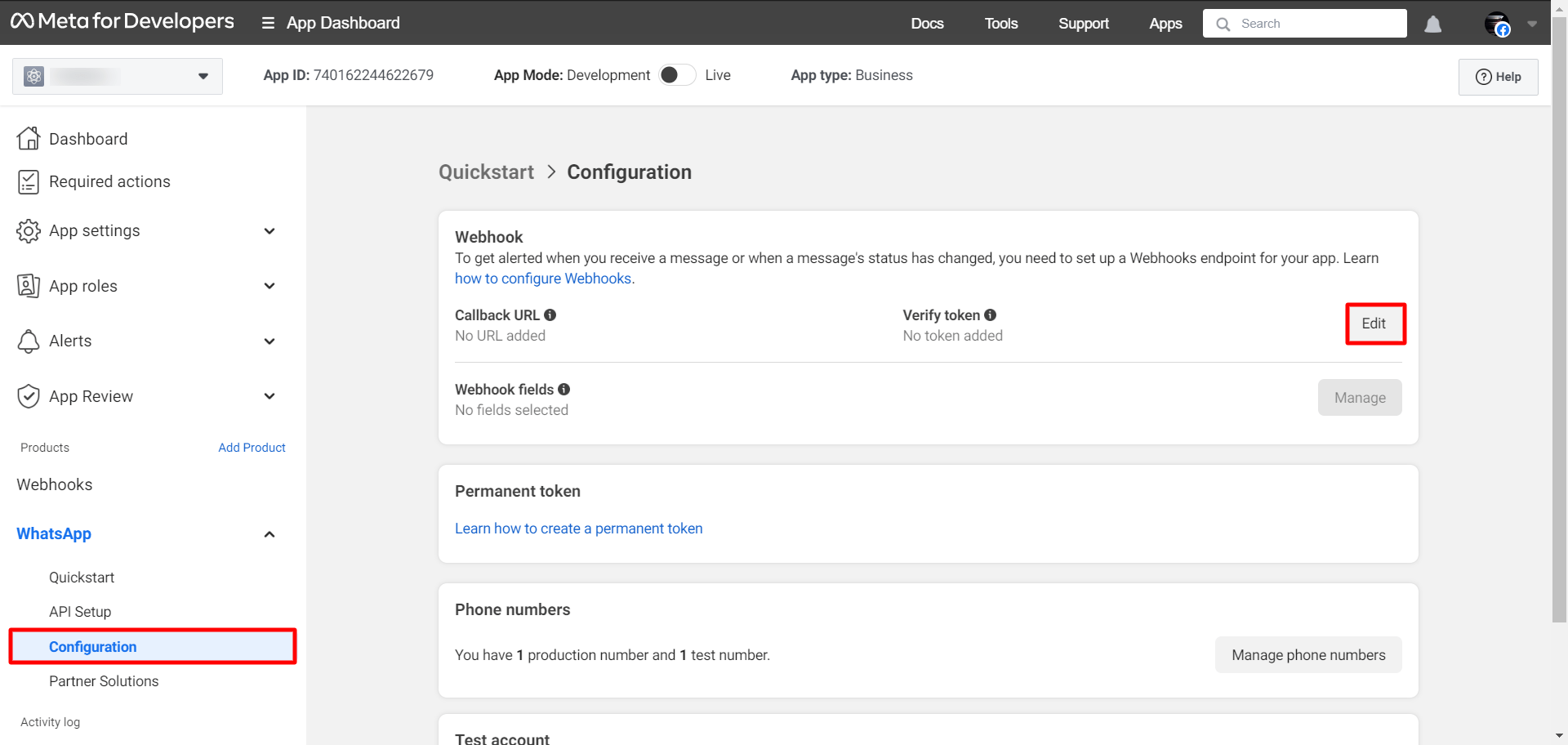
Inmediatamente aparecerá un formulario emergente con dos campos: URL de devolución de llamada y token de verificación. Ahora debe proporcionar una URL de devolución de llamada y verificar el token.
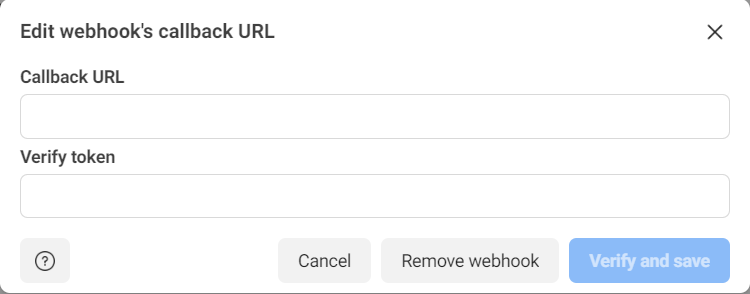
Para obtener la URL de devolución de llamada y verificar el token de Piloto Services, inicie sesión en su cuenta y vaya al panel de control de Piloto Services. En la barra lateral izquierda del panel de control, debajo de la sección WhatsApp, verá la opción Conectar WhatsApp. Ahora haga clic en el menú Conectar WhatsApp e instantáneamente aparecerá la página Conectar WhatsApp Business.
En la parte superior de la página, verá la URL de devolución de llamada del webhook y el token de verificación. Cópielos y vuelva a la página de configuración de Facebook para desarrolladores.
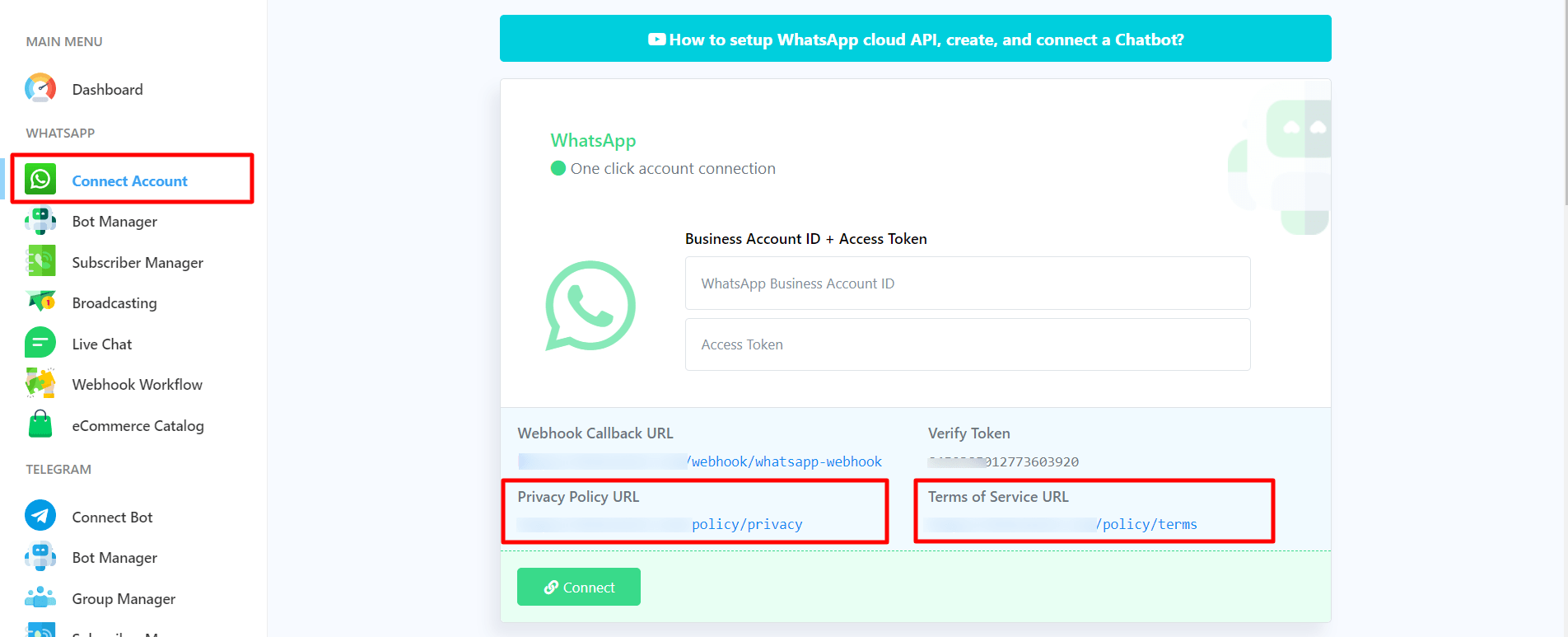
A continuación, pegue la URL de devolución de llamada del webhook y el token de verificación en los campos URL de devolución de llamada y token de verificación respectivamente. Ahora haga clic en el botón Verificar y guardar.
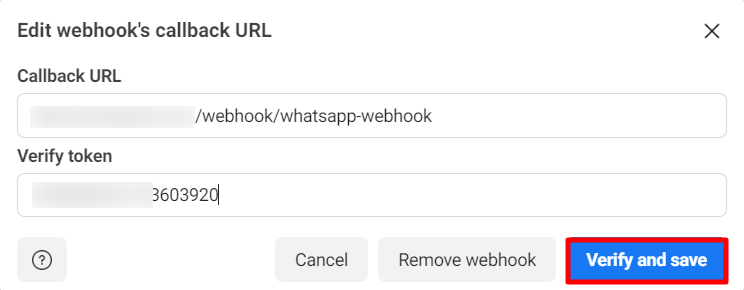
Ahora tienes que seleccionar los campos del webhook. Para seleccionarlos, haz clic en el botón Administrar.
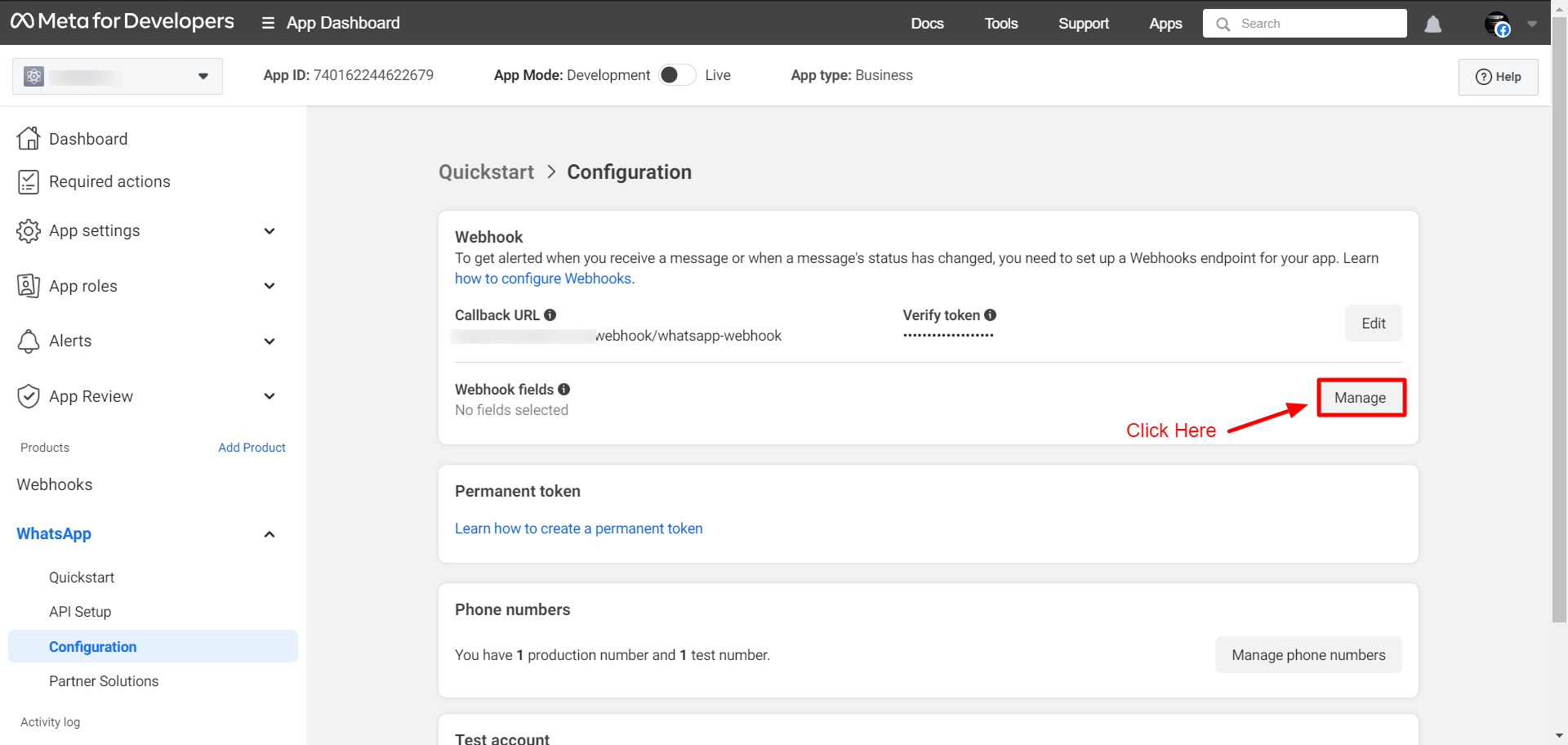
Inmediatamente, aparecerá una ventana emergente con algunos campos de webhook. Ahora, suscríbete al campo de webhook de mensajes. Ahora haz clic en el botón Listo.
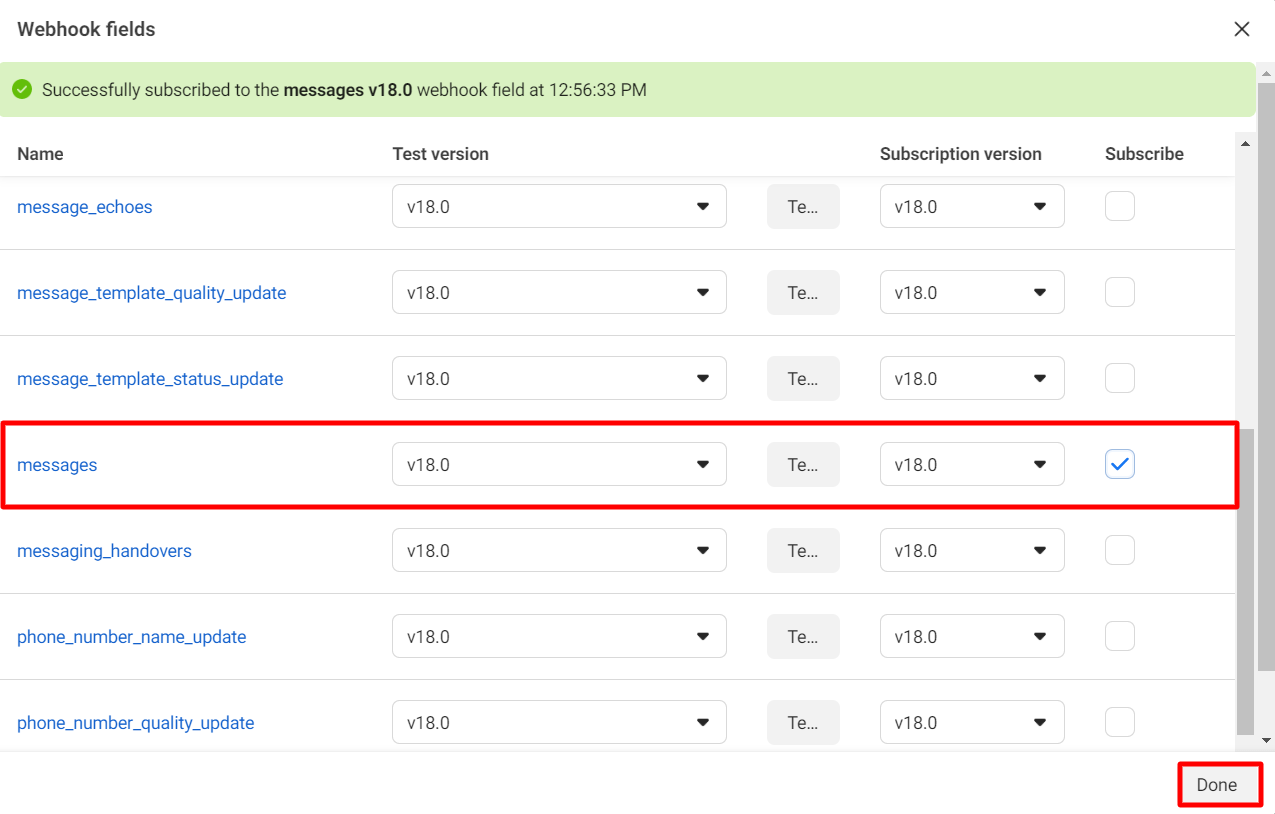
También puede suscribirse y cancelar la suscripción a los webhooks en la página de webhooks. Haga clic en el menú de webhooks y aparecerá la página de webhooks con algunos campos de webhooks. En la página, puede suscribirse y cancelar la suscripción a cualquier campo de webhooks.
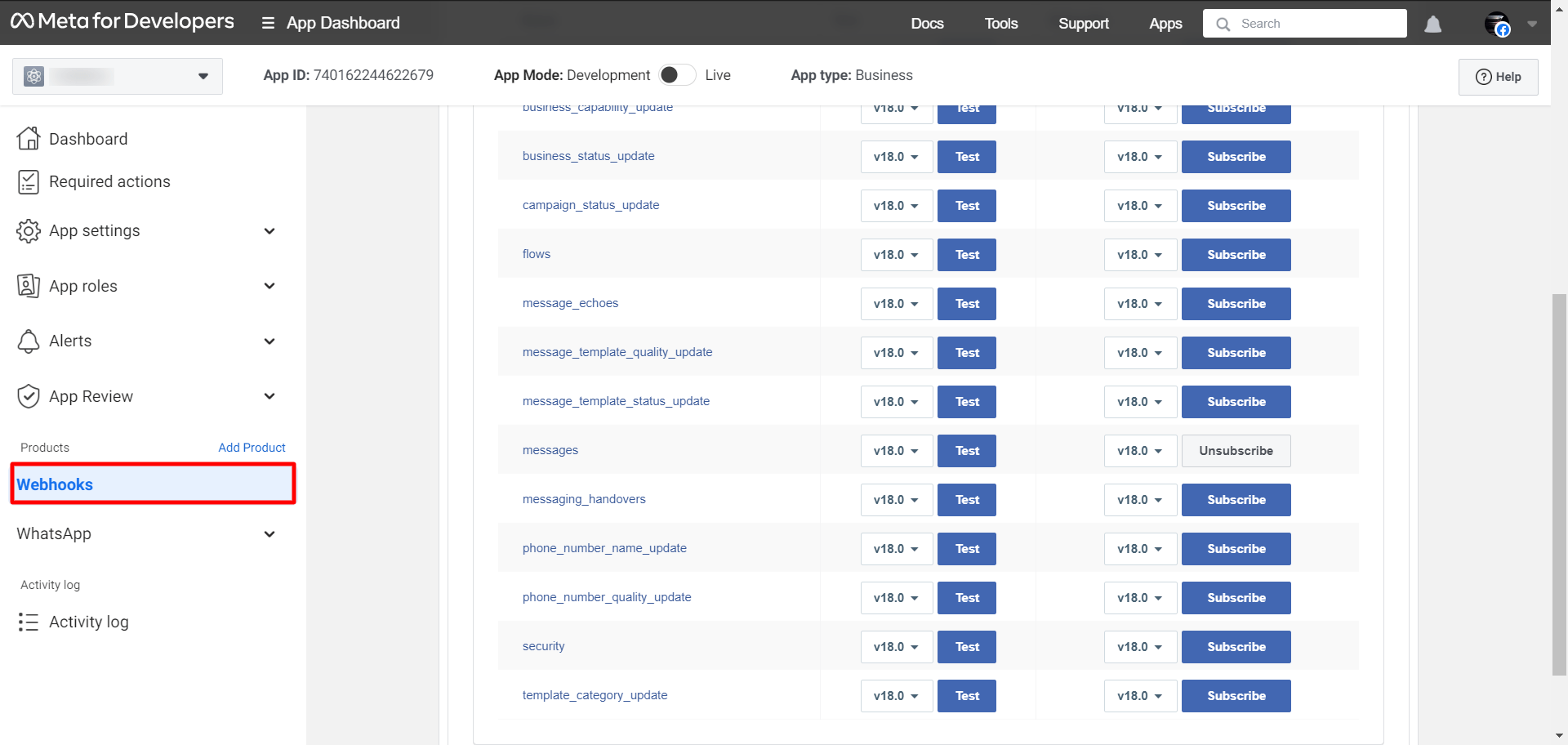
Luego, desde la configuración de la aplicación, haz clic en la opción Básica y agrega la URL de la Política de privacidad y la URL de los Términos de servicio de Piloto Services. Estas URL están disponibles en la página Conectar bot de Piloto Services. Después de agregar estas URL, simplemente haz clic en el botón "Guardar cambios".
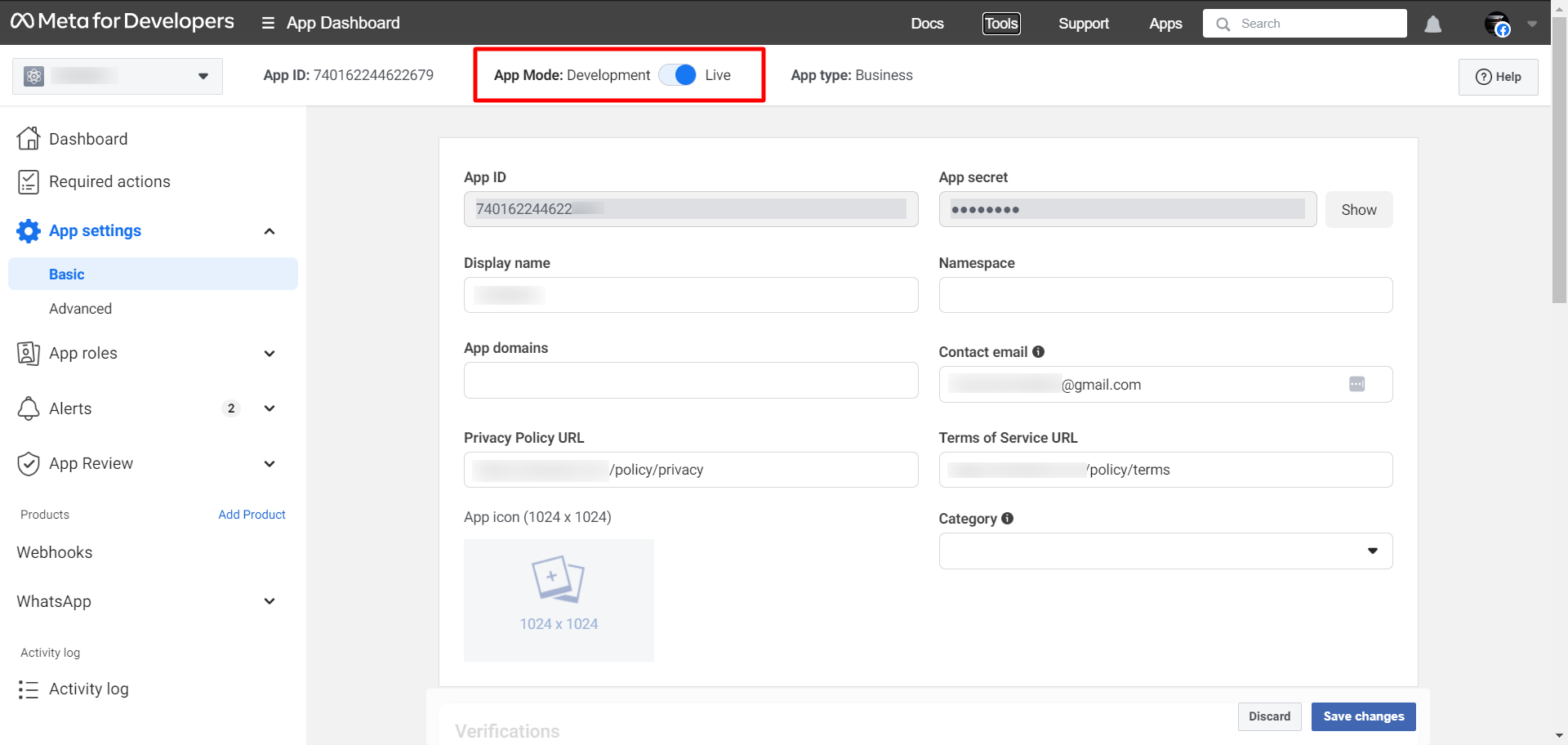
Para obtener esas URL, vaya a Conectar bot.
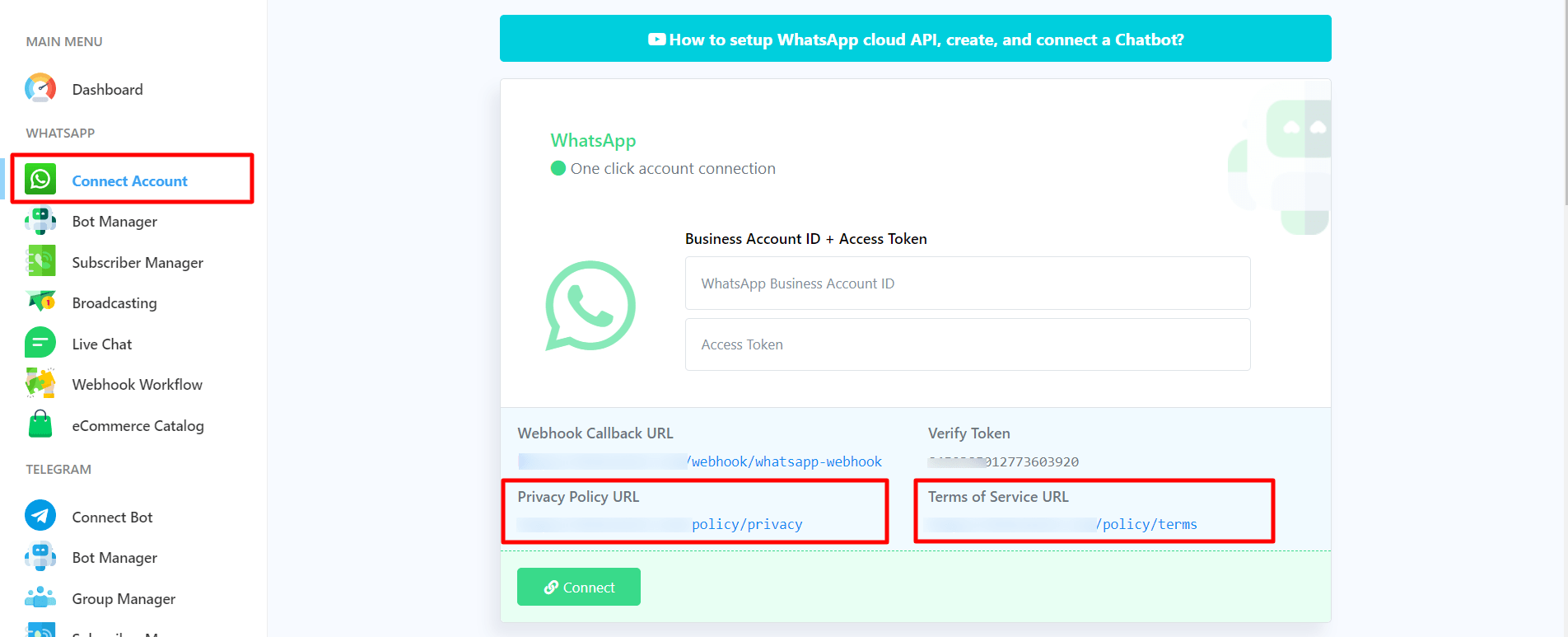
Después de agregar las URL de privacidad y términos y condiciones, simplemente habilite el modo en vivo desde el modo de desarrollador. Para hacerlo, simplemente haga clic en el botón de alternancia como se muestra a continuación.
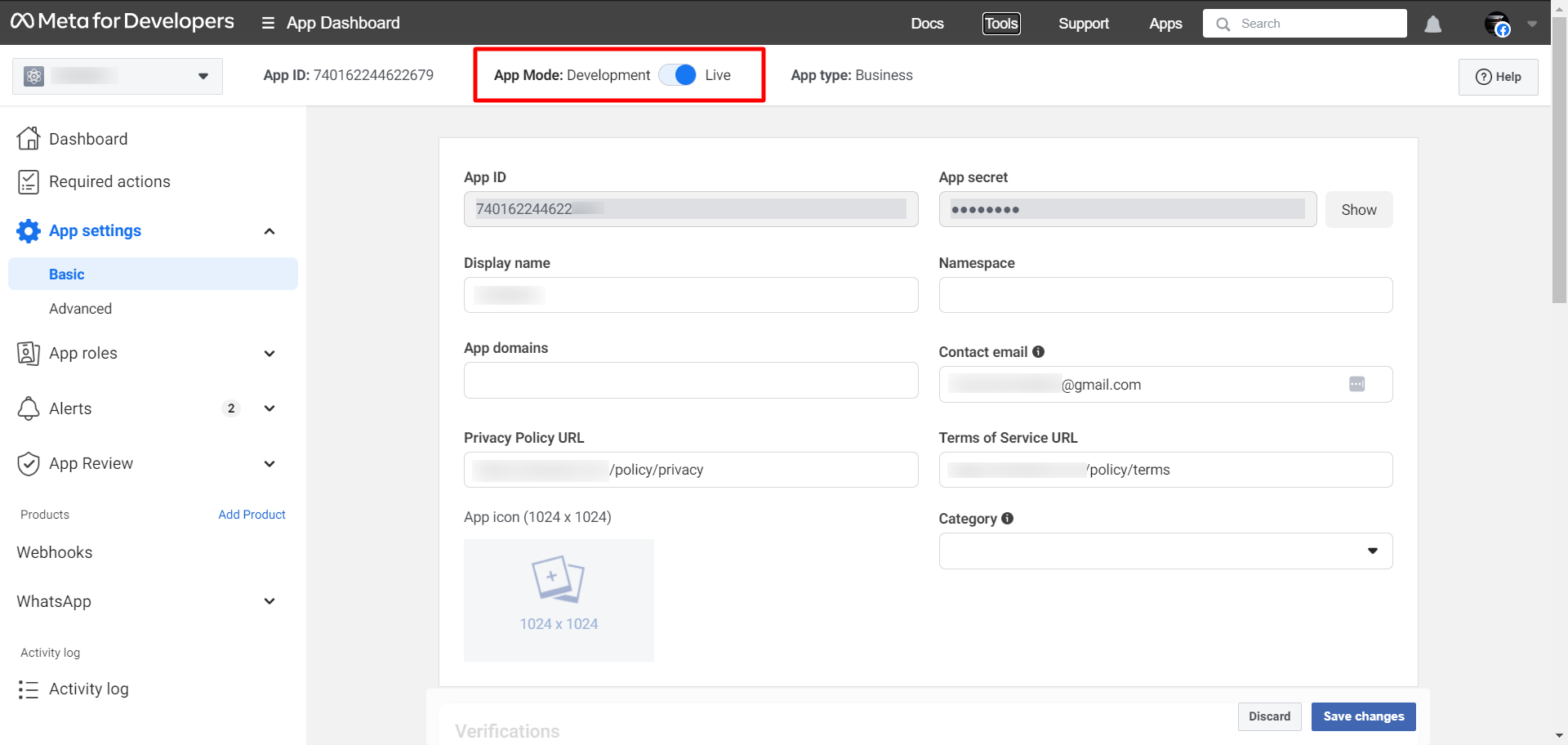
Ahora regrese a la página de Configuración de API haciendo clic en el menú Configuración de API en la barra lateral izquierda de la página.
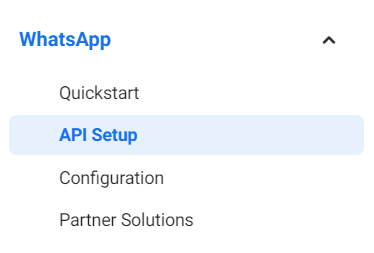
Recopilar token de acceso
Ahora debes recolectar un token de acceso permanente para conectar tu bot.
En la sección del paso 5, haga clic en el botón ver la página de descripción general.

Al instante, serás redirigido a la página de descripción general del sitio comercial de Facebook.
En la página de descripción general, haga clic en el botón de menú y se ampliará la barra lateral izquierda con todas las herramientas. Ahora haga clic en Configuración de la empresa.
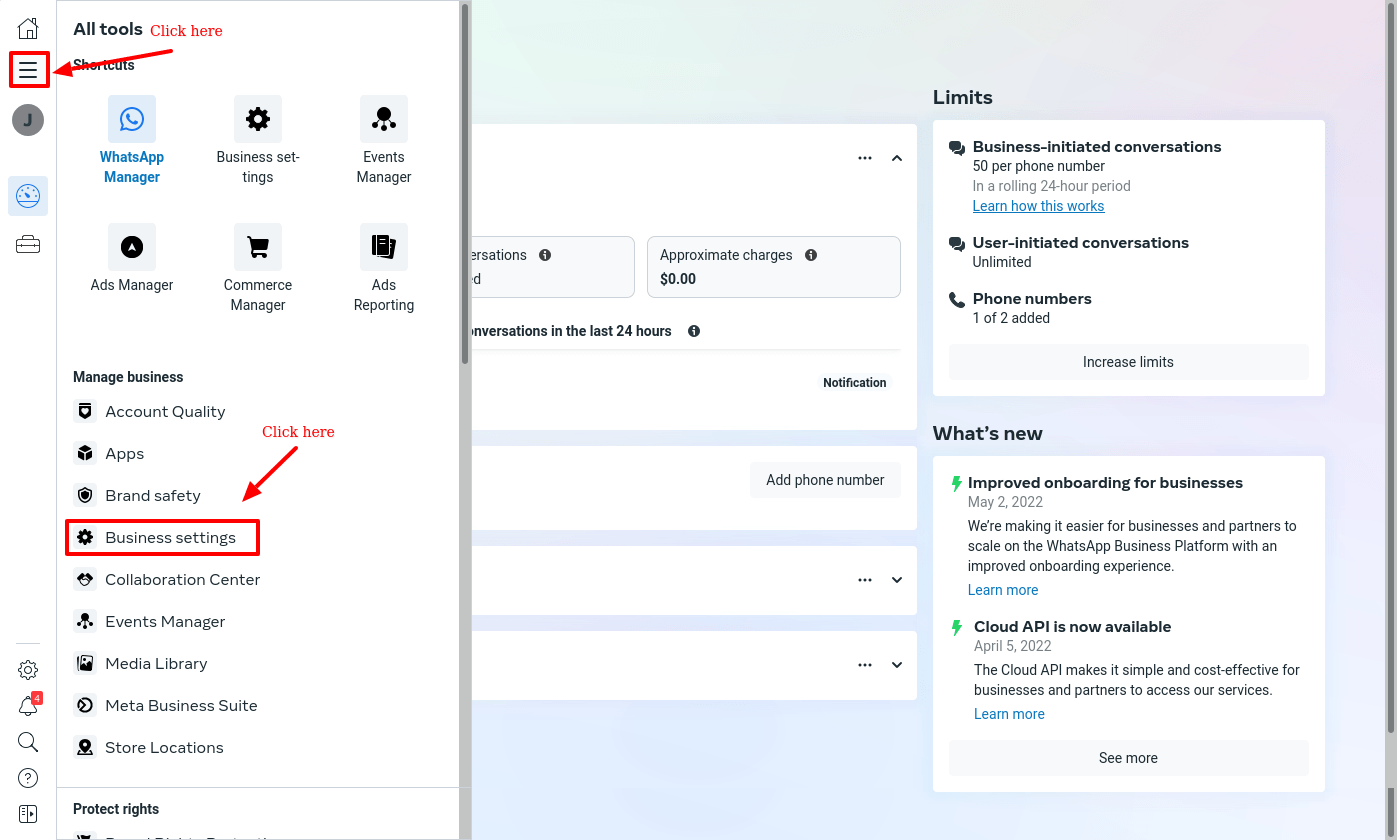
Y serás redirigido a la página de configuración de Negocio.
Ahora tienes que crear un usuario. Para crear un usuario, primero tienes que seleccionar Usuario del sistema en la barra lateral izquierda de la página de configuración de la empresa. Ahora tienes que añadir un usuario haciendo clic en el botón Añadir.
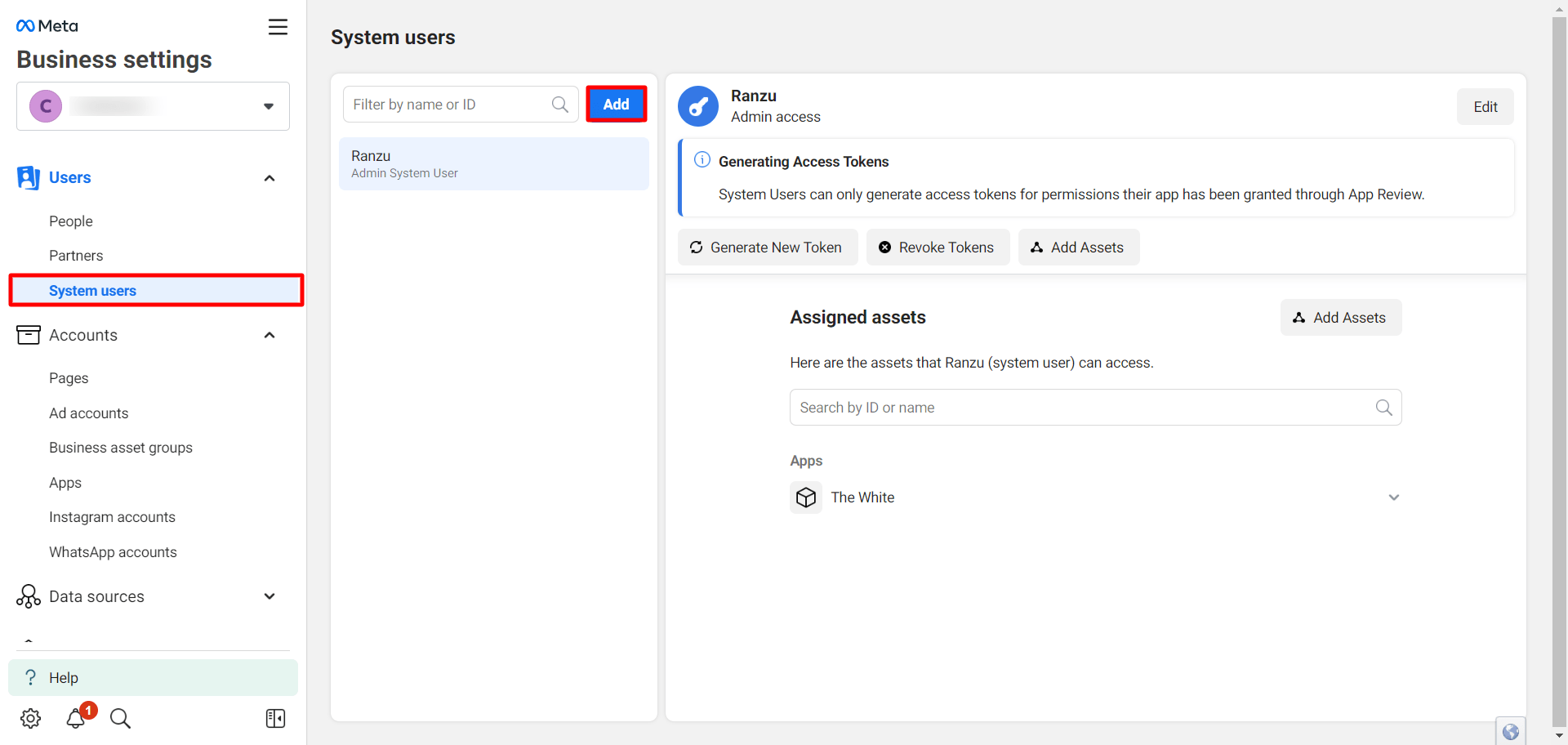
Justo cuando hace clic en el botón Agregar usuario, aparecerá un formulario emergente con el nombre de usuario del sistema y el campo de rol.
En el campo de nombre de usuario del sistema, proporcione un nombre de usuario y, en el campo de rol de usuario del sistema, seleccione un rol: empleado o administrador.
Si desea agregar un usuario como empleado, seleccione empleado. Por otro lado, si desea agregar un usuario como administrador, seleccione administrador.
Luego haga clic en el botón Crear usuario del sistema. Se creará el usuario.
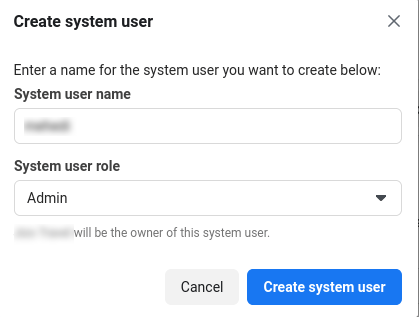
Después de haber creado un usuario, éste estará disponible en la lista de usuarios.
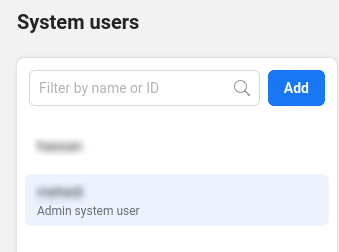
Ahora tienes que añadir activos para un usuario. Para añadir activos para un usuario, selecciona un usuario y haz clic en el botón Añadir activos.
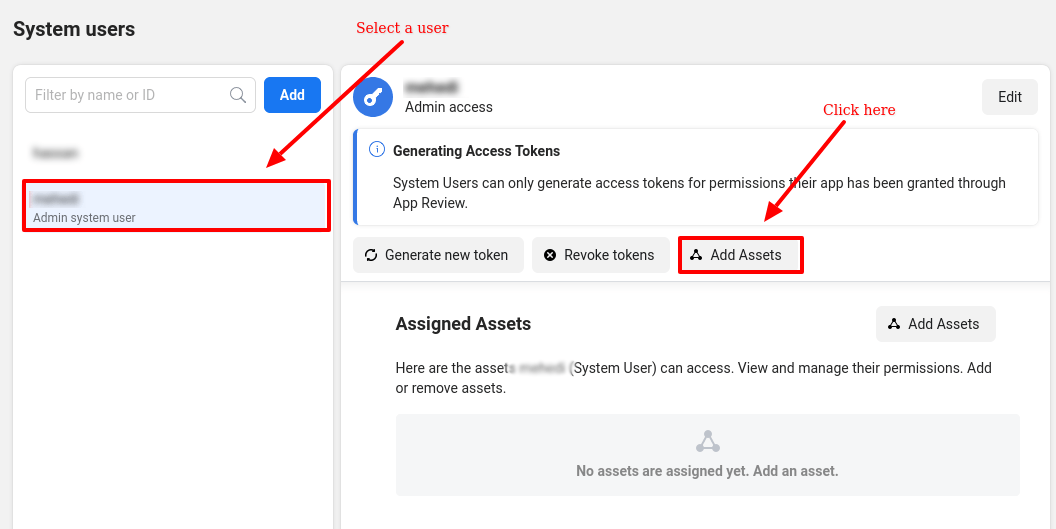
Al instante, aparecerá un modal. En la sección Seleccionar tipo de activo del modal, seleccione el menú Aplicaciones. Ahora seleccione la aplicación a la que desea asignar activos. Luego otorgue permiso. Aquí permito el Control total habilitando el botón de opción de Control total. Ahora haga clic en el botón Guardar cambios.
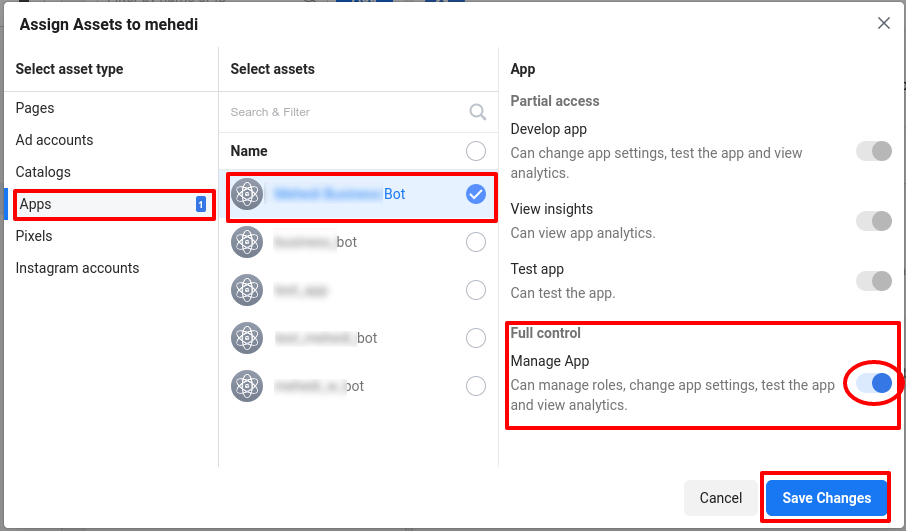
Ahora tienes que generar un token de acceso. Para generar un token de acceso para el usuario, haz clic en el botón Generar nuevo token.
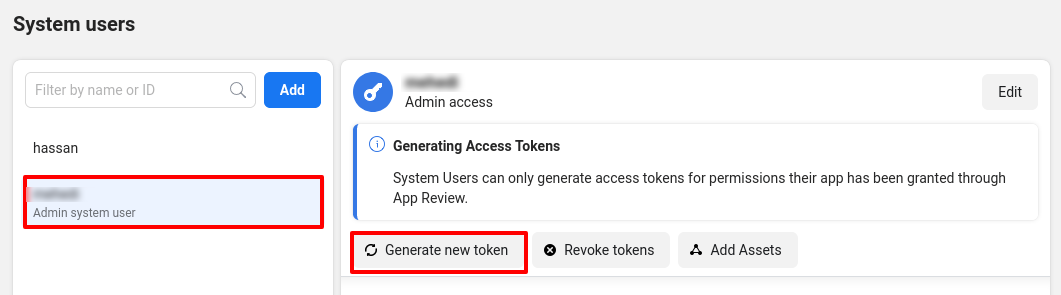
Inmediatamente, aparecerá un formulario modal con un campo llamado Seleccionar aplicación. Ahora, haz clic en el campo Seleccionar aplicación y aparecerá la lista desplegable de tus aplicaciones.
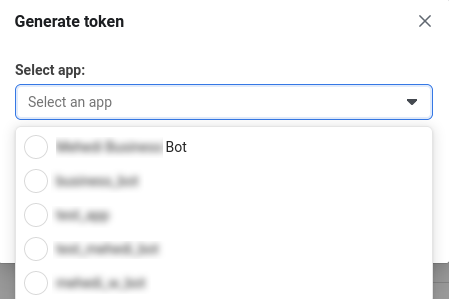
Luego aparecerá una lista de permisos disponibles. En la lista, debes seleccionar Gestión de empresas, Gestión de catálogos, Mensajería de WhatsApp Business y Gestión de WhatsApp Business. Ahora haz clic en el botón Generar token.
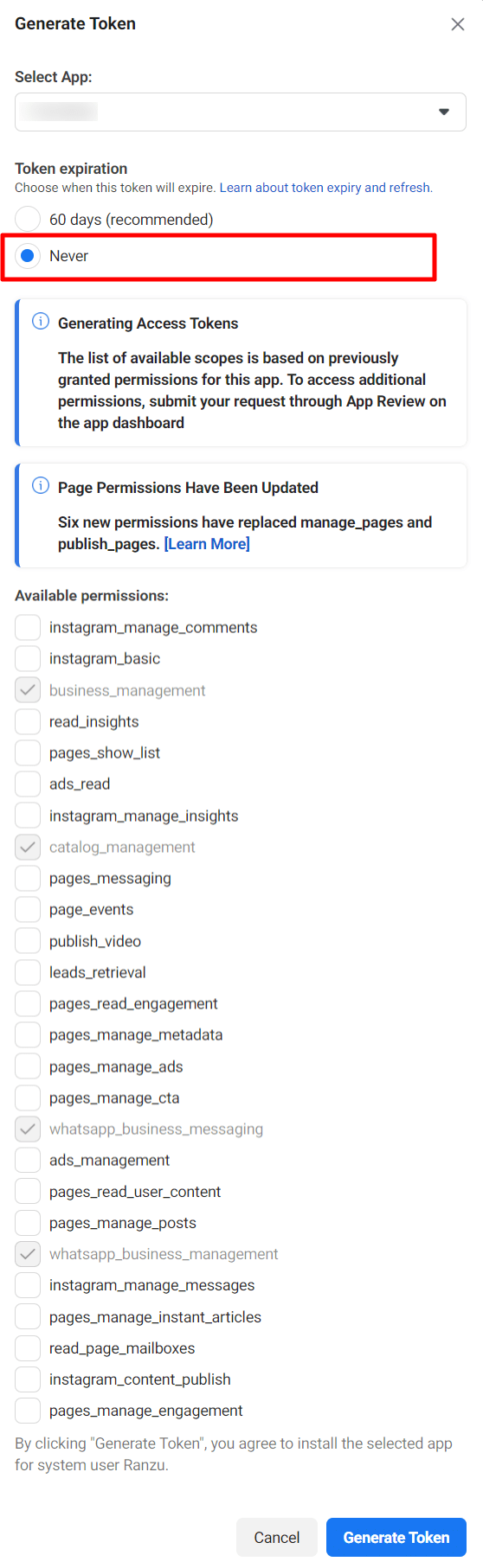
Al instante, aparecerá un modal con un token de acceso. Ahora copie y guarde el token de acceso.
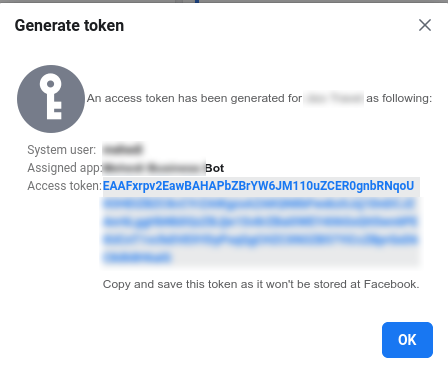
Ahora ve al panel de control. En la sección WhatsApp de la barra lateral izquierda, haz clic en el menú Conectar WhatsApp. Aparecerá la página Conectar WhatsApp al instante.
Ahora debes ingresar el ID de la cuenta comercial de WhatsApp y el token de acceso.
Para obtener el ID de la cuenta de WhatsApp Business, ve a la página de configuración de la empresa. Luego, en la barra lateral izquierda de la página, selecciona el menú de la cuenta de WhatsApp. Al instante, aparecerá la sección Cuentas de WhatsApp. Ahora selecciona tu aplicación y copia el ID de la cuenta de WhatsApp Business.
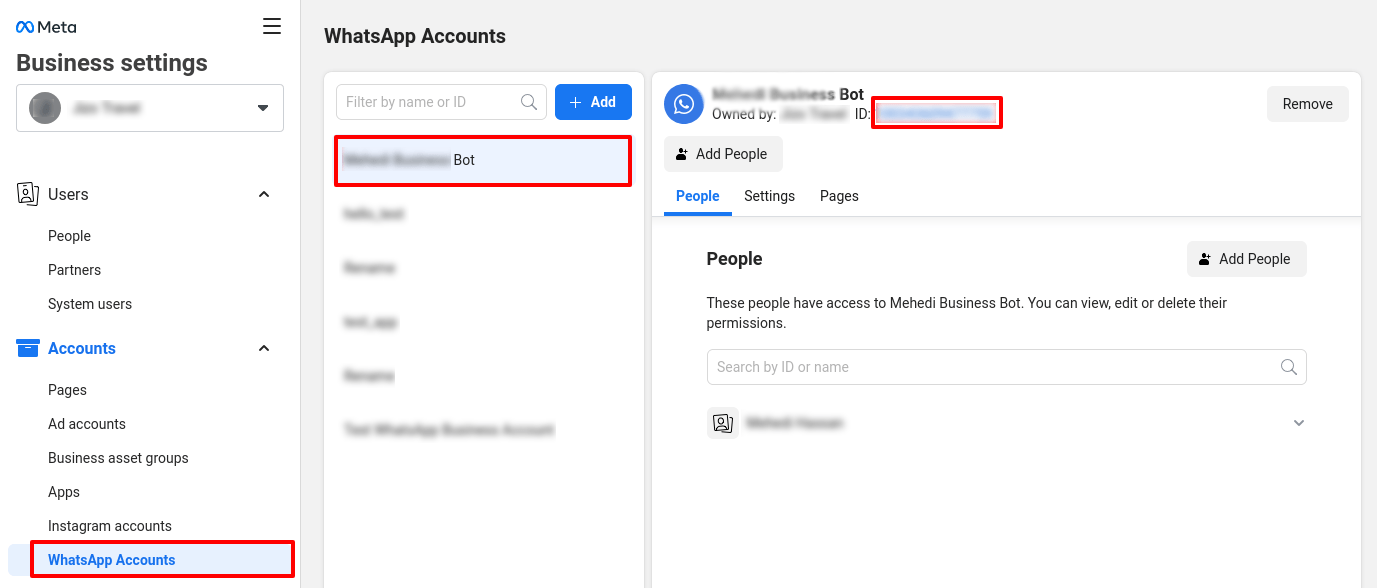
Después de ingresar el ID de la cuenta comercial de WhatsApp y el token de acceso, haga clic en el botón Conectar.
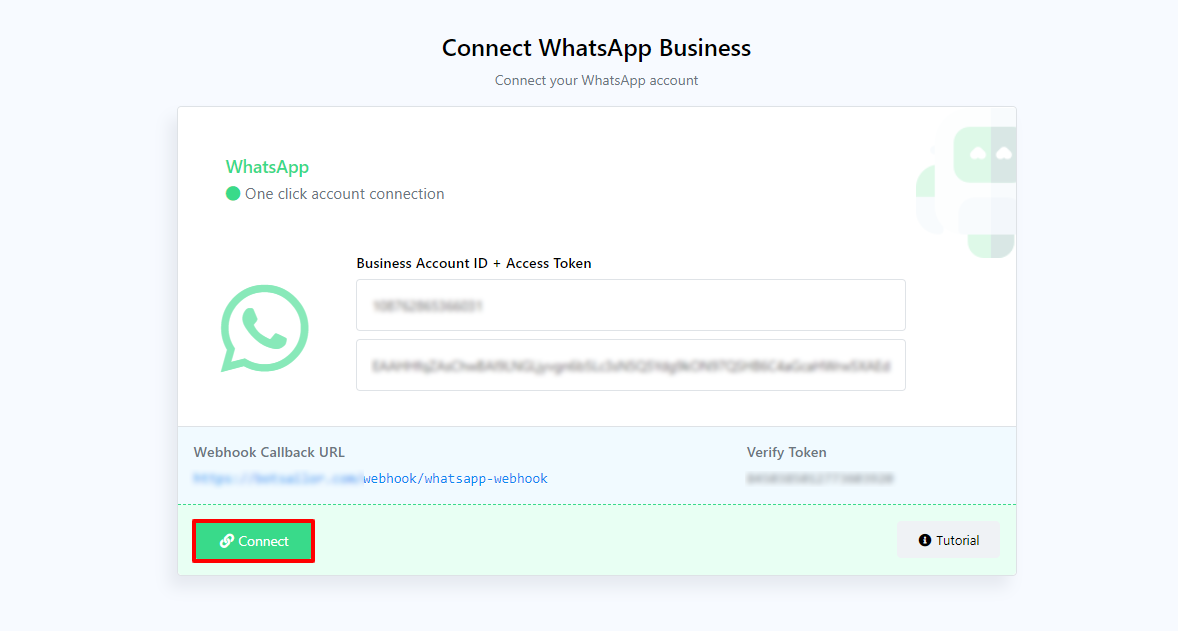
Y verás un mensaje de éxito.

Si lee el artículo con atención y sigue las instrucciones paso a paso, podrá conectar fácilmente el bot de WhatsApp a Piloto Services.